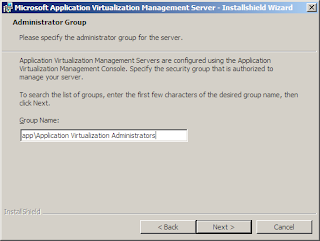Как должно быть многим из вас известно, в vSphere 4.0 для виртуальных машин с 7-ой аппаратной ревизией (Hardware version 7) поддерживаются новые виртуальные устройства - сетевой адаптер VMXNET3 и дисковый контроллер Paravirtual SCSI (PVSCSI), которые в ряде случаев обеспечивают большую производительность и меньшую нагрузку на процессор. Оказывается, что в VMware Workstation также есть возможность использовать эти устройства.
Сделать это можно, изменив .vmx файл с конфигурацией виртуальной машины для существующих устройств. Для этого найдите соответствующее устройство и измените параметр virtualDev на требуемый. Для scsi контроллера:
scsi[N].virtualDev = "pvscsi"
Для сетевого контроллера:
ethernet[N].virtualDev = "vmxnet3"
, где [N] - номер устройства.
После этого обновите конфигурацию виртуальной машины, удалив и вновь добавив ее в VMware Workstation.
Примечание: Перед добавлением новых устройств убедитесь, что вы используете 7-ую аппаратную ревизию виртуальной машины, что соответствует режиму совместимости Workstation 6.5-7.0.
Не рекомендуется изменять тип контроллера с которого выполняется загрузка, например с LSI Logic на PVSCSI. Дело в том, что в VMware Tools отсутствует необходимый драйвер, что может приводить к BSOD при загрузке ОС. Драйвер для pvscsi можно установить с виртуальной дискеты (pvscsi-Windows2003.flp, pvscsi-Windows2008.flp или vscsi-WindowsXP.flp), которая, по умолчанию, находится в папке:
%ProgramFiles(x86)%\VMware\VMware Workstation\Resources\
Сделать это можно, изменив .vmx файл с конфигурацией виртуальной машины для существующих устройств. Для этого найдите соответствующее устройство и измените параметр virtualDev на требуемый. Для scsi контроллера:
scsi[N].virtualDev = "pvscsi"
Для сетевого контроллера:
ethernet[N].virtualDev = "vmxnet3"
, где [N] - номер устройства.
После этого обновите конфигурацию виртуальной машины, удалив и вновь добавив ее в VMware Workstation.
Примечание: Перед добавлением новых устройств убедитесь, что вы используете 7-ую аппаратную ревизию виртуальной машины, что соответствует режиму совместимости Workstation 6.5-7.0.
Не рекомендуется изменять тип контроллера с которого выполняется загрузка, например с LSI Logic на PVSCSI. Дело в том, что в VMware Tools отсутствует необходимый драйвер, что может приводить к BSOD при загрузке ОС. Драйвер для pvscsi можно установить с виртуальной дискеты (pvscsi-Windows2003.flp, pvscsi-Windows2008.flp или vscsi-WindowsXP.flp), которая, по умолчанию, находится в папке:
%ProgramFiles(x86)%\VMware\VMware Workstation\Resources\