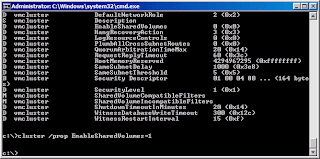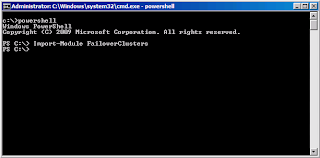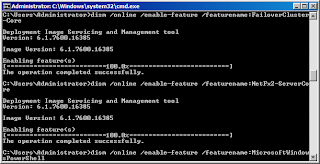Microsoft позиционирует System Center Virtual Machine Manager 2008 R2 как продукт для централизованного управления инфраструктурой виртуальных машин. Одной из особенностей SCVMM 2008 R2 является возможность работы с хостами VMware ESX. Однако, существует ряд ограничений, о которых должны знать администраторы перед тем, как решиться на подобную интеграцию.
1) Для управления хостами ESX/ESXi вам потребуется VMware vCenter. SCVMM не управляет хостами напрямую, а использует для этого функционал, схожий с тем, который vCenter предоставляет через Web Access.
2) SCVMM поддерживает ESX 3.0/ESXi 3.5 и выше, в том числе ESX/ESXi 4.0 U1, однако все новые функции vSphere - Fault Tolerance, Host Profiles, VMDirect Path, Distributed Switches, Thin Disks, vShield Zones не поддерживаются.
3) Через консоль SCVMM вы не можете создавать и настраивать Resource Pools и кластеры VMware HA и DRS, создавать и настраивать сетевые подключения для Service Console и VMKernel, изменять настройки DPM, настраивать iSCSI, Fibre Channel или NFS, добавлять, расширять и просматривать хранилища.
4) Перед использованием шаблонов машин VMware, вам потребуется импортировать их в библиотеку SCVMM. Customization Specification не поддерживается. Аналогично, для подключения ISO образов требуется также перенести их в библиотеку.
5) При создании новой виртуальной машины из SCVMM, она автоматически создается с Virtual Machine version 7; вы не можете указать/изменить тип сетевой карты и SCSI контроллера. Кроме того, требуется принудительно поменять тип подключения диска с IDE на SCSI, даже если вы используете ESX 4.0.
6) SCVMM имеет собственный журнал событий/операций, с помощью SCVMM вы не можете просматривать Alerts от ESX/vCenter и настраивать задания по расписанию.
7) При переводе хоста ESX в Maintenance Mode с помощью vCenter, в консоли SCVMM информация о состоянии хоста не изменится, однако, ни запустить, ни изменить свойства виртуальных машин вы не сможете.
8) Встроенный Physical Server Convert не позволяет делать P2V миграцию на узлы ESX.
9) Многие функции по управлению VI/vSphere реализуются через плагины к VIC/vSphere Client, поэтому консоль SCVMM их не поддерживает.
Из всего вышеперечисленного складывается ощущение, что SCVMM крайне ограниченно подходит для управления инфраструктурой VMware. С другой стороны, он может пригодиться в случаях, когда вы планируете перевод вашей виртуальной инфраструктуры с одной платформы на другую, например, чтобы иметь возможность мигрировать машины с VMware Infrastructure на Hyper-V, либо, наоборот, чтобы ваши администраторы, привыкшие к SCVMM, могли более плавно адаптироваться к vSphere.
1) Для управления хостами ESX/ESXi вам потребуется VMware vCenter. SCVMM не управляет хостами напрямую, а использует для этого функционал, схожий с тем, который vCenter предоставляет через Web Access.
2) SCVMM поддерживает ESX 3.0/ESXi 3.5 и выше, в том числе ESX/ESXi 4.0 U1, однако все новые функции vSphere - Fault Tolerance, Host Profiles, VMDirect Path, Distributed Switches, Thin Disks, vShield Zones не поддерживаются.
3) Через консоль SCVMM вы не можете создавать и настраивать Resource Pools и кластеры VMware HA и DRS, создавать и настраивать сетевые подключения для Service Console и VMKernel, изменять настройки DPM, настраивать iSCSI, Fibre Channel или NFS, добавлять, расширять и просматривать хранилища.
4) Перед использованием шаблонов машин VMware, вам потребуется импортировать их в библиотеку SCVMM. Customization Specification не поддерживается. Аналогично, для подключения ISO образов требуется также перенести их в библиотеку.
5) При создании новой виртуальной машины из SCVMM, она автоматически создается с Virtual Machine version 7; вы не можете указать/изменить тип сетевой карты и SCSI контроллера. Кроме того, требуется принудительно поменять тип подключения диска с IDE на SCSI, даже если вы используете ESX 4.0.
6) SCVMM имеет собственный журнал событий/операций, с помощью SCVMM вы не можете просматривать Alerts от ESX/vCenter и настраивать задания по расписанию.
7) При переводе хоста ESX в Maintenance Mode с помощью vCenter, в консоли SCVMM информация о состоянии хоста не изменится, однако, ни запустить, ни изменить свойства виртуальных машин вы не сможете.
8) Встроенный Physical Server Convert не позволяет делать P2V миграцию на узлы ESX.
9) Многие функции по управлению VI/vSphere реализуются через плагины к VIC/vSphere Client, поэтому консоль SCVMM их не поддерживает.
Из всего вышеперечисленного складывается ощущение, что SCVMM крайне ограниченно подходит для управления инфраструктурой VMware. С другой стороны, он может пригодиться в случаях, когда вы планируете перевод вашей виртуальной инфраструктуры с одной платформы на другую, например, чтобы иметь возможность мигрировать машины с VMware Infrastructure на Hyper-V, либо, наоборот, чтобы ваши администраторы, привыкшие к SCVMM, могли более плавно адаптироваться к vSphere.