В прошлый раз я начал рассказывать о Microsoft App-V - решении по виртуализации, распространению и управлению приложениями, а также описал процесс установки и настройки компонентов App-V в Standalone конфигурации.
Как я отмечал ранее, развертывание в Standalone режиме имеет смысл в небольших организациях, либо когда вы только начинаете работать с App-V. Вам не требуется устанавливать дополнительные серверы и службы, для работы потребуется лишь компьютер с установленным Sequencer для пакетирования приложений и клиентские компьютеры с App-V Client, на которых будут запускаться виртуализованные приложения.
Недостатком такой упрощенной конфигурации является возрастающая нагрузка на администраторов, которым требуется вручную или при помощи сторонних средств распространять, устанавливать и обновлять приложения. И хотя, при небольшом числе клиентских компьютеров и приложений - это не является серьезной проблемой, тем не менее, возможно автоматизировать этот процесс и избавиться от рутинной работы.
Установка приложений через Групповые политики
Для небольших офисов (10-50 человек), с развернутой службой каталога MS Active Directory, вы можете управлять установкой приложений в формате .msi, используя групповые политики (Software Installation Policy).
Преимущество данного метода заключается в том, что вы можете достаточно гибко настраивать групповые политики, применяя их только для тех компьютеров и пользователей, которым требуется данное приложение. Групповые политики позволяют не только устанавливать, но также обновлять и, при необходимости, удалять приложение.
Поскольку обновление и применение групповых политик происходит автоматически с заданным интервалом (по-умолчанию каждые 60-120 минут), то вам не придется беспокоиться, что на какой-то из компьютеров приложение не будет установлено, потому что он выключен или находится за пределами доменной сети; при включении, клиент автоматически получит действующие для него групповые политики и установит приложение.
В случае с App-V для любого упакованного приложения вы можете создать .msi файл, который, как-раз, и будет использоваться для установки приложения.
В качестве примера рассмотрим групповую политику для автоматической установки ранее подготовленного пакета приложения Adobe Reader 9.1. Для упрощения конфигурации будет использоваться единственный сервер контроллер домена (dc.app.local), на нем же будет размещаться общая папка для хранения приложений.
Для начала подготовьте доменную инфраструктуру. У вас должно быть одно или несколько организационных подразделений (например: "Desktops") с клиентскими компьютерами, на которые будет распространяться групповая политика.
Создайте на сервере папку (например, "C:\Packages"), в которой будут размещаться ваши упакованные приложения и предоставьте к ней общий доступ. Можете оставить права по-умолчанию (Read для Everyone), либо назначить права для конкретных компьютеров, пользователей или групп.
Проверьте, что NTFS разрешения также настроены корректно.
Скопируйте папку с упакованным приложением в созданную папку.
С помощью редактора групповых политик (Group Policy Management) создайте новую групповую политику (например: "AdobeReader Installation Policy").
Откройте созданную политику для редактирования. Раскройте узел Computer Configuration -> Policies -> Software Settings, щелкните правой кнопкой мыши по Software installation и в контекстном меню выберите New -> Package...
В поле File name укажите пать к файлу .msi из общей папки в формате UNC, например: "\\dc.app.local\Packages\AdobeReader\AdobeReader9.msi" и нажмите Open.
В окне Deploy Software выберите Assigned и нажмите OK.
Дождитесь пока пакет появится в окне групповой политике, щелкните по нему правой кнопкой мыши и нажмите Properties.
На вкладке General вы можете изменить имя пакета, посмотреть информацию о версии, языке, платформе и т.п.
На вкладке Deployment вы можете активировать возможность автоматического удаления приложения (Uninstall this application when it falls out of the scope of management) в случае, когда компьютер выпадает из-под области действия политики, например, переместившись в другое организационное подразделение.
На вкладке Security вы можете управлять разрешениями на установку приложения. Это удобно в том случае, когда с помощью одной групповой политики вы планируете производить установку нескольких приложений на разные компьютеры. При необходимости вы можете удалить группу Authenticated Users и назначить право Read для конкретных объектов (компьютеров, пользователей, групп).
Закройте окно редактирования политики и назначьте групповую политику на нужное организационное подразделение (Link an Existing GPO).
При необходимости, если требуется, чтобы политика применялась только к определенным объектам в организационном подразделении, измените права на политику.
На клиентском компьютере выполните в консоли команду gpupdate /force, или подождите, пока не пройдет интервал обновления групповой политики (по-умолчанию, от 60 до 120 минут) и перезагрузите компьютер.
Обратите внимание, что при входе в систему ярлык установленного приложения присутствует на рабочем столе. Если вы включили опцию Uninstall this application... можете поэкспериментировать с автоматическим удалением приложения, переместив компьютер в другое организационное подразделение и сделав gpupdate.
Обновление приложений через Групповые политики
Еще одной полезной возможностью групповых политик является функция обновления приложений.
В качестве примера я создал пакет более новой версии Adobe Reader 9.3. Процесс подготовки ничем не отличается от рассмотренного в предыдущей статье.
После подготовки пакета, скопируйте его в общую папку на сервер.
Откройте ранее созданную групповую политику. Добавьте новый пакет, указав в этот раз путь к файлу .msi с новой версией приложения, например, \\dc.app.local\Packages\AdobeReader9.3\AdobeReader9.3.msi и нажмите Open.
В окне Deploy Software выберите Advanced и нажмите OK.
Перейдите на вкладку Upgrades и нажмите кнопку Add... В списке Package to upgrade выберите пакет, который требуется обновить. Убедитесь, что выбрано Uninstall the existing package, then install the upgrade package и нажмите OK.
Нажмите OK еще раз, чтобы применить настройки.
Обратите внимание на изображения ярлыков пакетов.
Для применения политик выполните gpupdate на клиентском компьютере и перезагрузите его. Приложение успешно обновится.
Как я отмечал ранее, развертывание в Standalone режиме имеет смысл в небольших организациях, либо когда вы только начинаете работать с App-V. Вам не требуется устанавливать дополнительные серверы и службы, для работы потребуется лишь компьютер с установленным Sequencer для пакетирования приложений и клиентские компьютеры с App-V Client, на которых будут запускаться виртуализованные приложения.
Недостатком такой упрощенной конфигурации является возрастающая нагрузка на администраторов, которым требуется вручную или при помощи сторонних средств распространять, устанавливать и обновлять приложения. И хотя, при небольшом числе клиентских компьютеров и приложений - это не является серьезной проблемой, тем не менее, возможно автоматизировать этот процесс и избавиться от рутинной работы.
Установка приложений через Групповые политики
Для небольших офисов (10-50 человек), с развернутой службой каталога MS Active Directory, вы можете управлять установкой приложений в формате .msi, используя групповые политики (Software Installation Policy).
Преимущество данного метода заключается в том, что вы можете достаточно гибко настраивать групповые политики, применяя их только для тех компьютеров и пользователей, которым требуется данное приложение. Групповые политики позволяют не только устанавливать, но также обновлять и, при необходимости, удалять приложение.
Поскольку обновление и применение групповых политик происходит автоматически с заданным интервалом (по-умолчанию каждые 60-120 минут), то вам не придется беспокоиться, что на какой-то из компьютеров приложение не будет установлено, потому что он выключен или находится за пределами доменной сети; при включении, клиент автоматически получит действующие для него групповые политики и установит приложение.
В случае с App-V для любого упакованного приложения вы можете создать .msi файл, который, как-раз, и будет использоваться для установки приложения.
В качестве примера рассмотрим групповую политику для автоматической установки ранее подготовленного пакета приложения Adobe Reader 9.1. Для упрощения конфигурации будет использоваться единственный сервер контроллер домена (dc.app.local), на нем же будет размещаться общая папка для хранения приложений.
Для начала подготовьте доменную инфраструктуру. У вас должно быть одно или несколько организационных подразделений (например: "Desktops") с клиентскими компьютерами, на которые будет распространяться групповая политика.
Создайте на сервере папку (например, "C:\Packages"), в которой будут размещаться ваши упакованные приложения и предоставьте к ней общий доступ. Можете оставить права по-умолчанию (Read для Everyone), либо назначить права для конкретных компьютеров, пользователей или групп.
Проверьте, что NTFS разрешения также настроены корректно.
Скопируйте папку с упакованным приложением в созданную папку.
С помощью редактора групповых политик (Group Policy Management) создайте новую групповую политику (например: "AdobeReader Installation Policy").
Откройте созданную политику для редактирования. Раскройте узел Computer Configuration -> Policies -> Software Settings, щелкните правой кнопкой мыши по Software installation и в контекстном меню выберите New -> Package...
В поле File name укажите пать к файлу .msi из общей папки в формате UNC, например: "\\dc.app.local\Packages\AdobeReader\AdobeReader9.msi" и нажмите Open.
В окне Deploy Software выберите Assigned и нажмите OK.
Дождитесь пока пакет появится в окне групповой политике, щелкните по нему правой кнопкой мыши и нажмите Properties.
На вкладке General вы можете изменить имя пакета, посмотреть информацию о версии, языке, платформе и т.п.
На вкладке Deployment вы можете активировать возможность автоматического удаления приложения (Uninstall this application when it falls out of the scope of management) в случае, когда компьютер выпадает из-под области действия политики, например, переместившись в другое организационное подразделение.
На вкладке Security вы можете управлять разрешениями на установку приложения. Это удобно в том случае, когда с помощью одной групповой политики вы планируете производить установку нескольких приложений на разные компьютеры. При необходимости вы можете удалить группу Authenticated Users и назначить право Read для конкретных объектов (компьютеров, пользователей, групп).
Закройте окно редактирования политики и назначьте групповую политику на нужное организационное подразделение (Link an Existing GPO).
При необходимости, если требуется, чтобы политика применялась только к определенным объектам в организационном подразделении, измените права на политику.
На клиентском компьютере выполните в консоли команду gpupdate /force, или подождите, пока не пройдет интервал обновления групповой политики (по-умолчанию, от 60 до 120 минут) и перезагрузите компьютер.
Обратите внимание, что при входе в систему ярлык установленного приложения присутствует на рабочем столе. Если вы включили опцию Uninstall this application... можете поэкспериментировать с автоматическим удалением приложения, переместив компьютер в другое организационное подразделение и сделав gpupdate.
Обновление приложений через Групповые политики
Еще одной полезной возможностью групповых политик является функция обновления приложений.
В качестве примера я создал пакет более новой версии Adobe Reader 9.3. Процесс подготовки ничем не отличается от рассмотренного в предыдущей статье.
После подготовки пакета, скопируйте его в общую папку на сервер.
Откройте ранее созданную групповую политику. Добавьте новый пакет, указав в этот раз путь к файлу .msi с новой версией приложения, например, \\dc.app.local\Packages\AdobeReader9.3\AdobeReader9.3.msi и нажмите Open.
В окне Deploy Software выберите Advanced и нажмите OK.
Перейдите на вкладку Upgrades и нажмите кнопку Add... В списке Package to upgrade выберите пакет, который требуется обновить. Убедитесь, что выбрано Uninstall the existing package, then install the upgrade package и нажмите OK.
Нажмите OK еще раз, чтобы применить настройки.
Обратите внимание на изображения ярлыков пакетов.
Для применения политик выполните gpupdate на клиентском компьютере и перезагрузите его. Приложение успешно обновится.




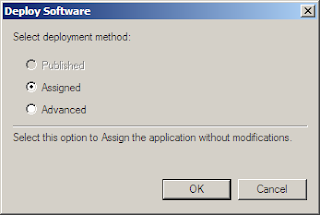










0 коммент.:
Отправить комментарий