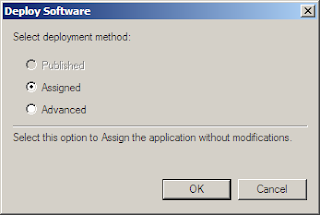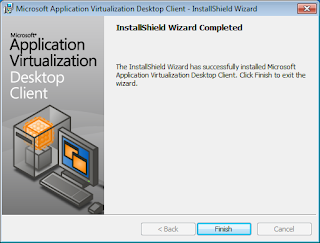Сегодня мы продолжим знакомство с MED-V. Во второй части мы рассмотрим процесс подготовки образа гостевой ОС, загрузки его на сервер и настройки политик распространения образа с помощью MED-V.
Подготовка образа гостевой ОС
В качестве гостевой ОС будет использоваться Windows XP Professional SP3 x86. Установка и настройка гостевой ОС будет выполняться в Microsoft Virtual PC 2007 SP1.
Подготовка образа включает в себя следующие шаги:
Мастер Virtual Machine Prerequisites Tool облегчает задачу по настройке гостевой ОС и входит в состав MED-V Workspace - специального компонента, который требуется установить перед тем, как загрузить образ на сервер MED-V.
Для установки Workspace вам понадобится Microsoft .NET Framework 2.0 SP1. Запустите установщик MED-V Workspace (MED-V_Workspace_1.0.105.msi) и следуйте инструкциям на экране.
После завершения установки убедитесь, что выбран Launch VM Prerequisites Tool и нажмите Finish (также вы можете запустить этот мастер позже из Start -> All Programs -> MED-V -> VM Prerequisites Tool.
На стартовой странице мастера MED-V VM Prerequisite Wizard нажмите Next.
На странице Windows Settings задайте необходимые настройки ОС и нажмите Next.
На странице Internet Explorer Settings задайте необходимые настройки для web-браузера Internet Explorer и нажмите Next.
На странице Windows Services отключите службы, которые не требуются для работы ОС и нажмите Next.
На странице Windows Auto Logon введите имя и пароль локальной учетной записи администратора для автоматического входа в систему (Enable Windows Auto Logon) и нажмите Apply.
В появившемся окне нажмите Yes.
В окне Summary нажмите Finish.
Подготовка образа с помощью Sysprep
Последним этапом (необязательным) может стать подготовка файла ответов (Sysprep.inf) и запуск утилиты Sysprep для повторной генерации SID виртуальной машины и проведения мини-установки системы. Запускать Sysprep следует только, если вы планируете использовать гостевые ОС с сохранением изменений и вводить их в домен. В противном случае, этот раздел можно пропустить.
Смонтируйте диск с дистрибутивом Windows XP Professional и скопируйте содержимое архива Deploy.cab из папки "X:\SUPPORT\TOOLS\" в папку "C:\Sysprep\", где X - буква CD-привода.
Примечание: Вы можете скопировать файлы в папку отличную от "C:\Sysprep", однако, после запуска и отработки sysprep данная папка не будет удалена и останется в виртуальной машине, из-за чего может быть скомпрометирован пароль локального администратора для всех гостевых машин, созданных из данного образа.
Запустите Setupmgr.exe из указанной папки. На стартовой странице Welcome to Setup Manager нажмите Next.
На странице New or Existing Answer File выберите вариант создания нового файла ответов (Create new) и нажмите Next.
На странице type of Setup выберите Sysprep setup и нажмите Next.
На странице Product укажите необходимую версию ОС (Windows XP Professional) и нажмите Next.
На странице License Agreement выберите Yes, fully automate the installation и нажмите Next.
Укажите необходимые параметры для файла ответов. Укажите имя пользователя (Name) и название организации (Organization) на первой вкладке.
Задайте временную зону на вкладке Time Zone.
Укажите ключ продукта на вкладке Product Key (если вы не укажете ключ, то ключ запросят у пользователя при первом запуске системы).
На вкладке Computer Name выберите Automatically generate computer name.
На вкладке Administrator Password задайте пароль администратора, установите When a destination computer starts, automatically log on as Administrator и установите количество автоматических входов в систему (Number of times to log on automatically) равным 2. Автоматический вход в систему требуется для того, чтобы при первом запуске гостевой ОС MED-V мог изменить ее имя и ввести в домен.
На последней вкладке Identification String нажмите Finish.
Сохраните файл ответа в папке, предложенной по-умолчанию, нажав OK.
Закройте окно Setup Manager, нажав File -> Exit.
Запустите sysprep.exe из папки Sysprep.
В появившемся окне нажмите OK.
Установите Don't reset grace period for activation и Use Mini-Setup и нажмите Reseal.
В появившемся окне нажмите OK.
Дождитесь, пока виртуальная машина будет выключена, и закройте из Virtual PC.
Добавление образа на сервер MED-V
Запустите консоль MED-V Management и зайдите под учетной записью администратора.
Перейдите на Images.
Добавьте образ в локальный тестовый репозиторий, нажав кнопку New.
С помощью кнопки Browse укажите путь к .vmc файлу созданной виртуальной машины, а также задайте имя образа (Image name).
Выберите добавленный образ из списка Local Test Images и нажмите Pack...
Дождитесь завершения упаковки образа и нажмите OK.
Выберите упакованный образ из списка Local Packed Images и нажмите Upload.
Дождитесь завершения процесса загрузки образа и нажмите OK.
Настройка политик на сервере MED-V
После добавления образа виртуальной машины на сервер на потребуется создать рабочую область (Workspace), включающую в себя образ виртуальной машины, права на ее использование, политики распространения и прочие настройки.
Для создания новой рабочей области перейдите на Policy и нажмите Add.
На вкладке General задайте имя (Name) и описание (Description) для рабочей области, которые будут видеть пользователи MED-V.
В области Workspace UI выберите один из двух режимов работы с виртуальной машиной:
На вкладке Deployment с помощью кнопки Add... добавьте пользователей или группы, которые будут использовать эту виртуальную машину. Дполнительно, вы можете настроить параметры работы с буфером обмена между гостевой и хостовой ОС, разрешить передачу файлов, доступ к принтерам и CD/DVD приводу.
На вкладке VM Setup вы можете настроить последовательность действий при развертывании машины. В нашем случае, мы хотим, чтобы при первом запуске виртуальная машина автоматически переименовывалась, а также присоединялась к домену. Для этого включите Run VM Setup и нажмите кнопку Script Editor...
В окне Script Actions с помощью кнопки Add добавьте следующие действия:
Rename Computer, при выборе, появится окно с предложением добавить действие по перезагрузке после переименования компьютера. Нажмите Yes.
Join Domain, после выбора, укажите учетные данные пользователя, который имеет права на ввод компьютера в домен (Use the following credentials). Укажите домен, к которому требуется подключиться (Use the following domain name).
Нажмите OK.
Примечание: Для ввода в домен рекомендуется создать отдельную учетную запись, т.к. по-умолчанию, все пользователи могут вводить в домен не более 10-ти компьютеров.
Имя виртуальной ОС генерируется на основе шаблона MEDV-########, где # - случайный символ.
На вкладке Network вы можете задать сетевые настройки для виртуальной ОС. Для корректной работы гостевой ОС с доменом установите Use different IP address than host (Bridge).
Сохраните внесенные изменения, нажав на кнопку save changes. На этом настройки на сервере закончены, самое время для тестов.
Тестирование работы MED-V
Запустите клиента MED-V. Система запросит у вас учетные данные пользователя для подключения к серверу.
Если вы запустили клиента MED-V на компьютере, который использовали для подготовки и загрузки образа, появится диалоговое окно с вариантами выбора:
В конце процедуры запуска появится окно приглашения входа в систему. Зайдите под учетной записью пользователя.
Проверьте, что гостевая ОС успешно присоединилась к домену.
На этом подготовка образа для MED-V завершена.
Подготовка образа гостевой ОС
В качестве гостевой ОС будет использоваться Windows XP Professional SP3 x86. Установка и настройка гостевой ОС будет выполняться в Microsoft Virtual PC 2007 SP1.
Подготовка образа включает в себя следующие шаги:
- Установка операционной системы.
- Установка компонентов интеграции MS Virtual PC (Virtual Machine Additions).
- Установка обновлений операционной системы.
- Установка дополнительных программ и компонентов.
- Настройка ОС и приложений - отключение ненужных функций, настройка параметров безопасности.
- Запуск Virtual Machine Prerequisites Tool.
- Подготовка файла ответов и запуск Sysprep.
Мастер Virtual Machine Prerequisites Tool облегчает задачу по настройке гостевой ОС и входит в состав MED-V Workspace - специального компонента, который требуется установить перед тем, как загрузить образ на сервер MED-V.
Для установки Workspace вам понадобится Microsoft .NET Framework 2.0 SP1. Запустите установщик MED-V Workspace (MED-V_Workspace_1.0.105.msi) и следуйте инструкциям на экране.
После завершения установки убедитесь, что выбран Launch VM Prerequisites Tool и нажмите Finish (также вы можете запустить этот мастер позже из Start -> All Programs -> MED-V -> VM Prerequisites Tool.
На стартовой странице мастера MED-V VM Prerequisite Wizard нажмите Next.
На странице Windows Settings задайте необходимые настройки ОС и нажмите Next.
На странице Internet Explorer Settings задайте необходимые настройки для web-браузера Internet Explorer и нажмите Next.
На странице Windows Services отключите службы, которые не требуются для работы ОС и нажмите Next.
На странице Windows Auto Logon введите имя и пароль локальной учетной записи администратора для автоматического входа в систему (Enable Windows Auto Logon) и нажмите Apply.
В появившемся окне нажмите Yes.
В окне Summary нажмите Finish.
Подготовка образа с помощью Sysprep
Последним этапом (необязательным) может стать подготовка файла ответов (Sysprep.inf) и запуск утилиты Sysprep для повторной генерации SID виртуальной машины и проведения мини-установки системы. Запускать Sysprep следует только, если вы планируете использовать гостевые ОС с сохранением изменений и вводить их в домен. В противном случае, этот раздел можно пропустить.
Смонтируйте диск с дистрибутивом Windows XP Professional и скопируйте содержимое архива Deploy.cab из папки "X:\SUPPORT\TOOLS\" в папку "C:\Sysprep\", где X - буква CD-привода.
Примечание: Вы можете скопировать файлы в папку отличную от "C:\Sysprep", однако, после запуска и отработки sysprep данная папка не будет удалена и останется в виртуальной машине, из-за чего может быть скомпрометирован пароль локального администратора для всех гостевых машин, созданных из данного образа.
Запустите Setupmgr.exe из указанной папки. На стартовой странице Welcome to Setup Manager нажмите Next.
На странице New or Existing Answer File выберите вариант создания нового файла ответов (Create new) и нажмите Next.
На странице type of Setup выберите Sysprep setup и нажмите Next.
На странице Product укажите необходимую версию ОС (Windows XP Professional) и нажмите Next.
На странице License Agreement выберите Yes, fully automate the installation и нажмите Next.
Укажите необходимые параметры для файла ответов. Укажите имя пользователя (Name) и название организации (Organization) на первой вкладке.
Задайте временную зону на вкладке Time Zone.
Укажите ключ продукта на вкладке Product Key (если вы не укажете ключ, то ключ запросят у пользователя при первом запуске системы).
На вкладке Computer Name выберите Automatically generate computer name.
На вкладке Administrator Password задайте пароль администратора, установите When a destination computer starts, automatically log on as Administrator и установите количество автоматических входов в систему (Number of times to log on automatically) равным 2. Автоматический вход в систему требуется для того, чтобы при первом запуске гостевой ОС MED-V мог изменить ее имя и ввести в домен.
На последней вкладке Identification String нажмите Finish.
Сохраните файл ответа в папке, предложенной по-умолчанию, нажав OK.
Закройте окно Setup Manager, нажав File -> Exit.
Запустите sysprep.exe из папки Sysprep.
В появившемся окне нажмите OK.
Установите Don't reset grace period for activation и Use Mini-Setup и нажмите Reseal.
В появившемся окне нажмите OK.
Дождитесь, пока виртуальная машина будет выключена, и закройте из Virtual PC.
Добавление образа на сервер MED-V
Запустите консоль MED-V Management и зайдите под учетной записью администратора.
Перейдите на Images.
Добавьте образ в локальный тестовый репозиторий, нажав кнопку New.
С помощью кнопки Browse укажите путь к .vmc файлу созданной виртуальной машины, а также задайте имя образа (Image name).
Выберите добавленный образ из списка Local Test Images и нажмите Pack...
Дождитесь завершения упаковки образа и нажмите OK.
Выберите упакованный образ из списка Local Packed Images и нажмите Upload.
Дождитесь завершения процесса загрузки образа и нажмите OK.
Настройка политик на сервере MED-V
После добавления образа виртуальной машины на сервер на потребуется создать рабочую область (Workspace), включающую в себя образ виртуальной машины, права на ее использование, политики распространения и прочие настройки.
Для создания новой рабочей области перейдите на Policy и нажмите Add.
На вкладке General задайте имя (Name) и описание (Description) для рабочей области, которые будут видеть пользователи MED-V.
В области Workspace UI выберите один из двух режимов работы с виртуальной машиной:
- Seamless Integration - режим 'прозрачной' работы с приложениями в виртуальной машине. Пользователь видит лишь окно запущенного приложения и не видит остальных элементов интерфейса гостевой ОС. При необходимости, вы можете выделять окна приложений цветной окантовкой (Draw a frame around each Workspace window). Запуск приложений осуществляется из меню MED-V Applications, интегрированного в панель 'Пуск' хостовой ОС.
- Full Desktop - стандартный режим работы. Виртуальная машина доступна пользователю в отдельном окне.
На вкладке Deployment с помощью кнопки Add... добавьте пользователей или группы, которые будут использовать эту виртуальную машину. Дполнительно, вы можете настроить параметры работы с буфером обмена между гостевой и хостовой ОС, разрешить передачу файлов, доступ к принтерам и CD/DVD приводу.
На вкладке VM Setup вы можете настроить последовательность действий при развертывании машины. В нашем случае, мы хотим, чтобы при первом запуске виртуальная машина автоматически переименовывалась, а также присоединялась к домену. Для этого включите Run VM Setup и нажмите кнопку Script Editor...
В окне Script Actions с помощью кнопки Add добавьте следующие действия:
Rename Computer, при выборе, появится окно с предложением добавить действие по перезагрузке после переименования компьютера. Нажмите Yes.
Join Domain, после выбора, укажите учетные данные пользователя, который имеет права на ввод компьютера в домен (Use the following credentials). Укажите домен, к которому требуется подключиться (Use the following domain name).
Нажмите OK.
Примечание: Для ввода в домен рекомендуется создать отдельную учетную запись, т.к. по-умолчанию, все пользователи могут вводить в домен не более 10-ти компьютеров.
Имя виртуальной ОС генерируется на основе шаблона MEDV-########, где # - случайный символ.
На вкладке Network вы можете задать сетевые настройки для виртуальной ОС. Для корректной работы гостевой ОС с доменом установите Use different IP address than host (Bridge).
Сохраните внесенные изменения, нажав на кнопку save changes. На этом настройки на сервере закончены, самое время для тестов.
Тестирование работы MED-V
Запустите клиента MED-V. Система запросит у вас учетные данные пользователя для подключения к серверу.
Если вы запустили клиента MED-V на компьютере, который использовали для подготовки и загрузки образа, появится диалоговое окно с вариантами выбора:
- Use Test Image - использовать локальный тестовый образ.
- Use Deployed Image - загрузить и использовать образ с сервера.
В конце процедуры запуска появится окно приглашения входа в систему. Зайдите под учетной записью пользователя.
Проверьте, что гостевая ОС успешно присоединилась к домену.
На этом подготовка образа для MED-V завершена.