Сегодня мы продолжим знакомиться с решением по виртуализации приложений Microsoft App-V.
Часть 1: http://blog.vmpress.org/2010/05/app-v-i.html
Часть 2: http://blog.vmpress.org/2010/05/app-v-ii.html
На очереди разбор процесса настройки централизованной инфраструктуры, включающей сервер Application Virtualization Management Server для управления публикацией и доставки пакетов приложений на клиентские компьютеры.
Введение
Отличительными особенностями централизованной архитектуры является возможность контроля за публикацией и запуском определенных приложений для отдельных групп пользователей, настройки автоматической доставки приложений (без необходимости устанавливать их вручную), контроля обновлений и лицензий.
Для развертывания централизованной конфигурации App-V вам потребуются следующие службы и компоненты:
Сервер Application Virtualization Management Server и служба Application Virtualization Management Web Service версии 4.5 поддерживает ОС Windows Server 2003 (x86 или x64) с SP1 или SP2, а также Windows Server 2008 (x86 или x64) с SP1 или SP2. Если вы планируете использовать Windows Server 2008 R2, то для этого вам потребуется дистрибутив App-V версии 4.5 SP1 или выше.
Для размещения баз App-V Management Server подойдет Microsoft SQL Server 2000 SP3 или выше, SQL Server 2005 SP1 или выше, SQL Server 2008 или выше.
Для развертывания App-V в тестовых целях будут использоваться два сервера - контроллер домена с установленным Центром Сертификации (dc.app.local) и сервер App-V Management Server (stream.app.local), на который также будет установлена консоль управления, служба App-V Management Web Service и сервер SQL.
В качестве примера будет приведен процесс установки как SQL Server 2005 SP3 Express Edition, так и SQL Server 2008 Standard Edition. Выбор сервера баз данных зависит от ваших предпочтений и наличия, либо отсутствия соответствующей лицензии.
Подготовка к развертыванию
Перед развертыванием рекомендуется создать в домене новую группу безопасности для управления службами App-V, например: Application Virtualization Administrators, и включить в нее необходимых пользователей. Для аналогичных целей можно создать группу Application Virtualization Users для назначения прав пользователям, которые будут использовать функционалом App-V.
Перед развертыванием App-V Management Server вам потребуется установить службу Web Server (IIS), включая следующие компоненты:
servermanagercmd -install Web-Server Web-Asp-Net Web-Windows-Auth Web-Mgmt-Tools Web-Scripting Tools
Настройка Цифровых Сертификатов для App-V
Для обеспечения безопасной работы пользователей с App-V Management Server вам потребуется использовать Цифровые Сертификаты. Для этих целей можно использовать сертификат, созданный из шаблона Computer от доверенного Центра Сертификации (ЦС). Пример настройки ЦС вы можете посмотреть в этой статье.
После выдачи цифрового сертификата вам также потребуется настроить права на него для учетной записи NT AUTHORITY\Local System. Если этого не сделать, то после установки Application Virtualization Management Server, служба не сможет корректно запускаться.
Для назначения прав можно воспользоваться утилитой winhttpcertcfg, входящей в состав Windows Server 2003 Resource Kit:
winhttpcertcfg -g -c LOCAL_MACHINE\My -s <ИМЯ_СЕРТИФИКАТА> -a NetworkService
, где <ИМЯ_СЕРТИФИКАТА> - имя, на которое выдан сертификат (например, stream.app.local).
Кроме того, в Windows Server 2008 вы можете назначить права непосредственно из оснастки управления сертификатами, щелкнув правой кнопкой мыши по нужному сертификату и выбрав в контекстном меню All Tasks -> Manage Private Keys.
В окне настройки разрешений добавьте нужную учетную запись с помощью кнопки Add...
Рекомендуется также привязать ЦС к сайту по умолчанию (Default Web Site) в IIS. Для этого откройте оснастку управления Internet Infromation Services (IIS) Manager из Start -> Administrative Tools.
Раскройте дерево <ИМЯ_СЕРВЕРА> -> Sites, щекните правой кнопкой мыши по Default Web Site и в контекстном меню выберите Edit Bindings.
В окне Site Bindings нажмите Add... В поле Type выберите тип подключения HTTPS, в поле SSL certificate выберите необходимый сертификат. Нажмите OK для применения настроек, затем Close.
Установка SQL Server 2005 SP3 Express Edition
Загрузите необходимую версию с сайта Microsoft и запустите установщик SQLEXPR.EXE.
На стартовой станице примите лицензионное соглашение I accept the licensing terms and conditions и нажмите Next.
На странице Installing Prerequisites нажмите Install. После завершения установки компонентов нажмите Next.
На стартовой странице мастера установки Welcome to the Microsoft SQL Server Installation Wizard нажмите Next.
На странице System Configuration Check проверьте, что система прошла необходимые проверки без ошибок и нажмите Next.
На странице Registration Information задайте имя пользователя (Name) и компании (Company), снимите галку Hide advanced configuration options и нажмите Next.
На странице Feature Selection выберите все доступные для установки компоненты (Entire feature will be installed on local hard drive) и нажмите Next.
На вкладке Instance Name установите переключатель на Default instance, либо запомните и запишите имя, присваиваемое устанавливаемому экземпляру (Named instance) SQL, и нажмите Next.
На странице Service Account нажмите Next.
На странице Authentication Mode нажмите Next.
На странице Collation Settings нажмите Next.
На странице Configuration Options нажмите Next.
На странице Error and Usage Report Settings нажмите Next.
На странице Ready to Install нажмите Install. После завершения установки всех компонентов нажмите Next.
На странице Completing Microsoft SQL Server 2005 Setup нажмите Finish.
Запустите SQL Server 2005 Surface Area Configuration из меню Start -> All Programs -> Microsoft SQL Server 2005 -> Configuration Tools.
В главном окне нажмите на Surface Area Configuration for Services and Connections.
В меню слева выберите Remote Connections, выберите параметр Local and remote connections. Нажмите Apply для применения настроек. В появившемся окне нажмите OK. Нажмите OK еще раз, чтобы закрыть окно Surface Area Configuration.
Перезапустите службу SQL Server, например, выполнив в консоли CMD команду:
net stop MSSQLSERVER && net start MSSQLSERVER
Откройте оснастку управления службами и настройте службу SQL Server Browser на автоматический запуск и запустите ее.
Установка SQL 2008
Запустите установщик SQL сервера.
Перейдите на вкладку Installation.
В меню справа выберите установку нового рядового SQL сервера (New SQL Server stand-alone installation or add features to an existing installation).
В окне Setup Support Rules проверьте, что система прошла все тесты и отсутствуют ошибки. Нажмите OK.
В окне SQL Server 2008 Setup на странице Product Key введите серийный ключ продукта (Enter the product key) и нажмите Next.
На странице License Terms примите условия лицензионного соглашения (I accept the license terms) и нажмите Next.
На странице Setup Support Files нажмите Install.
На странице Setup Support Rules проверьте, что система прошла все тесты и отсутствуют ошибки. Нажмите Next.
На странице Feature Selection выберите следующие компоненты:
На странице Instance Configuration нажмите Next.
На странице Disk Space Requirements нажмите Next.
На странице Server Configuration настройте запуск служб SQL Server Agent и SQL Server Database Engine от имени 'NT AUTHORITY\Network Service', а также настройте службу SQL Server Browser на автоматический запуск (Automatic). Нажмите Next.
На странице Database Engine Configuration с помощью кнопки Add Current User или Add... довавьте администраторов для управления сервером SQL и нажмите Next.
На странице Error and Usage Reporting нажмите Next.
На странице Installation Rules нажмите Next.
На странице Ready to Install нажмите Install.
Дождитесь завершения установки и нажмите Next.
На странице Complete нажмите Close.
Установка App-V Management Server
Запустите установку Application Virtualization Management Server, выбрав соответствующий пункт в меню или запустив файл Setup.exe из папки с дистрибутивом.
На стартовой странице нажмите Next.
На странице License Agreement примите лицензионное соглашение (I accept the license terms and conditions) и нажмите Next.
На странице Microsoft Update выберите требуется ли выполнить поиск обновлений перед началом установки и нажмите Next.
На странице Registering Information укажите имя пользователя (User Name) и компании (Organization) и нажмите Next.
На странице Setup Type выберите выборочный режим установки (Custom) и нажмите Next.
На странице Custom Setup укажите, при необходимости, путь для установки и нажмите Next.
На странице Configuration Database выберите SQL сервер для размещения баз или выберите Use the following host name to access the database server и задайте имя сервера вручную. Нажмите Next.
На странице Configuration Database выберите Create a new database и, при необходимости, задайте ее имя. Нажмите Next.
На странице Connection Security Mode укажите Цифровой сертификат, который требуется использовать для защиты сервера и нажмите Next.
На странице TCP Port Configuration нажмите Next.
На странице Administrator Group укажите имя группы для управления сервером App-V в формате <ИМЯ_ДОМЕНА>\<ИМЯ_ГРУППЫ>. Нажмите Next.
На странице Default Provider Group укажите имя группы, которая может авторизоваться на сервер App-V в формате <ИМЯ_ДОМЕНА>\<ИМЯ_ГРУППЫ>. Нажмите Next.
На странице Content Path укажите путь к папке, где будут располагаться пакеты приложений и нажмите Next.
На странице Ready to Install the Program нажмите Install.
После завершения установки нажмите Finish. Перезагрузите сервер.
Примечание: после перезагрузки служба Application Virtualization Management Server может не стартовать автоматически из-за того, что не успевает запуститься SQL Server. Чтобы этого не произошло, вы можете настроить службу App-V на отложенный запуск (Delayed Start), или настроить зависимость от службы SQL Server.
Настройка брандмауэра Windows
Если у вас включен брандмауэр Windows, то для подключения пользователей к серверу вам потребуется создать новое правило, разрешающее входящие подключения для приложения sghwdsptr.exe, которое располагается, по умолчанию, в папке "C:\Program Files (x86)\Microsoft System Center App Virt Management Server\App Virt Management Server\bin\", например из консоли CMD:
netsh advfirewall firewall add rule name="Allow App-V Server Communications" dir=in program="C:\Program Files (x86)\Microsoft System Center App Virt Management Server\App Virt Management Server\bin\sghwdsptr.exe" action=allow
Настройка сервера App-V
Настройте общий доступ к папке content, которую вы указали в процессе установки. Для этого в Windows Explorer перейдите, например, в папку "C:\Program Files (x86)\Microsoft System Center App Virt Management Server\App Virt Management Server", щелкните правой кнопкой мыши по папке content и выберите Share...
В окне свойств папки на вкладке Sharing нажмите Advanced Sharing...
В окне Advanced Sharing выберите Share this folder, нажмите на кнопку Permissions и проверьте, что у группы Everyone есть право Read, нажмите OK, чтобы применить настройки, затем OK, чтобы закрыть окно свойств папки.
Пришло время подключиться к серверу App-V. Для этого откройте консоль управления Start -> Administrative Tools -> Application Virtualization Management Console.
В консоли щелкните правой мышкой по корню Application Virtualization Systems и в контекстном меню выберите Connect to Application Virtualization System.
В окне Connect to Application Virtualization System в поле Web Service Host Name введите полное доменное имя (FQDN) сервера. Если ранее вы настраивали привязку сертификата к IIS серверу, то можете оставить параметр Use Secure Connection включенным, в противном случае - выключите его.
После подключения, щелкните правой кнопкой мыши по имени сервера и в контекстном меню выберите System Options.
В окне System Options на вкладке General в окне Default Content Path укажите UNC путь к ранее опубликованной папке content. Нажмите OK для применения настроек.
Раскройте дерево Server -> Groups -> Default Server Group, щелкните по объекту <ИМЯ_СЕРВЕРА> Application Virtualization Management Server правой кнопкой мыши и выберите Properties.
В окне свойств сервера на вкладке Ports вы можете настроить небезопасные подключения по протоколу RTSP (порт TCP 554) и настроить использование Цифрового Сертификата, если не сделали это в ходе установки.
По умолчанию, все App-V Management серверы попадают в группу Default Server Group, к которым применяется стандартная политика доступа к приложениям Default Provider. Политики доступа определяют каким пользователям можно подключаться к серверам, каким образом осуществляется обновление конфигурации пользователей и контроль лицензий приложений. В дальнейшем, вы можете переопределить это поведение, изменив политику Default Provider, или создав дополнительные политики.
Для размещения новых приложений на сервере App-V вы можете воспользоваться функцией Import Applications...
Для проверки работы сервера App-V изменим настройки тестового приложения Default Application. Для этого перейдите в Applications, щелкните правой кнопкой мыши по Default Application и в контекстном меню выберите Properties.
В окне свойств приложения на вкладке General измените путь к OSD файлу (OSD Path) и к ярлыку приложения (Icon Path), задав пути к объектам в папке content в формате UNC.
На вкладке Shortcuts вы можете указать место, где будут размещены ярлыки опубликованного приложения на клиентском компьютере.
На вкладке File Associations вы можете настроить ассоциации расширений файлов с опубликованным приложением.
На вкладке Access Permissions вы можете явно задать для каких групп пользователей будет опубликовано приложение.
Нажмите Apply и OK для применения настроек.
Теперь откройте файл DefaultApp.osd из папки "C:\Program Files (x86)\Microsoft System Center App Virt Management Server\App Virt Management Server\content" в любом текстовом редакторе, найдите там строку похожую на:
CODEBASE HREF="RTSPS://<КОРОТКОЕ_ИМЯ_СЕРВЕРА>:322/DefaultApp.sft"
и замените ее на:
CODEBASE HREF="RTSPS://<ПОЛНОЕ_ИМЯ_СЕРВЕРА>:322/DefaultApp.sft"
например, на stream.app.local. Если вы настраиваете небезопасную публикацию по протоколу RTSP также поменяйте номер порта с 322 на 554.
Примечание: в дальнейшем, при пакетировании приложений с помощью Sequencer'а вы можете указывать точки распространения приложения на вкладке Deployment. Это избавит вас от необходимости вручную изменять параметры в файле .osd.
Изменения в процедуре установки клиента Application Virtualization Client
В первой статье был рассмотрен процесс установки Standalone клиента App-V, однако, если вы планируете публиковать приложения с использованием App-V Management Server, в ходе установки вам придется изменить несколько настроек.
На странице Publishing Server включите Set up a Publishing Server now, задайте произвольное имя серверу (Display Name). Если вы планируете использовать защищенный протокол RTSPS, убедитесь, что выбран правильный тип подключения (Type): Enhanced Security Application Virtualization Server. Задайте имя сервера (Host Name).
После завершения установки, войдите на клиентский компьютер под учетный записью, которая обладает правами на работу с App-V серверов, например, состоит в группе Application Virtualization Users.
Если в ходе настройки публикации приложения вы настроили публикацию ярлыков, то они должны появиться на рабочем столе и в меню пользователя.
Откройте консоль клиента App-V: Start -> Administrative Tools -> Application Virtualization Client. Перейдите в Applications и убедитесь, что доступно приложение DefaultApp MFC Application 1.0.0.1. Обратите внимание на статус приложения: Idle (0%). Щелкните по нему правой кнопкой мыши и в контекстном меню выберите Load.
Подождите некоторое время и обновите консоль, нажав F5. Приложение должно быть успешно загружено: Idle (100%).
На этом установка и настройка инфраструктуры с использованием Application Virtualization Management Server завершена.
При подготовке статьи использовались следующие материалы:
Часть 1: http://blog.vmpress.org/2010/05/app-v-i.html
Часть 2: http://blog.vmpress.org/2010/05/app-v-ii.html
На очереди разбор процесса настройки централизованной инфраструктуры, включающей сервер Application Virtualization Management Server для управления публикацией и доставки пакетов приложений на клиентские компьютеры.
Введение
Отличительными особенностями централизованной архитектуры является возможность контроля за публикацией и запуском определенных приложений для отдельных групп пользователей, настройки автоматической доставки приложений (без необходимости устанавливать их вручную), контроля обновлений и лицензий.
Для развертывания централизованной конфигурации App-V вам потребуются следующие службы и компоненты:
- Microsoft Application Virtualization Management Server - служба, отвечающая за публикацию и доставку приложений на клиентские компьютеры.
- Microsoft Application Virtualization Management Console - оснастка для консоли управления MMC для управление серверами App-V.
- Microsoft Application Virtualization Management Web Service - служба, к которой администратор подключается с помощью консоли управления для настройки App-V.
- Microsoft Application Virtualization Data Store - СУБД MS SQL, в которой хранятся настройки инфраструктуры App-V.
Сервер Application Virtualization Management Server и служба Application Virtualization Management Web Service версии 4.5 поддерживает ОС Windows Server 2003 (x86 или x64) с SP1 или SP2, а также Windows Server 2008 (x86 или x64) с SP1 или SP2. Если вы планируете использовать Windows Server 2008 R2, то для этого вам потребуется дистрибутив App-V версии 4.5 SP1 или выше.
Для размещения баз App-V Management Server подойдет Microsoft SQL Server 2000 SP3 или выше, SQL Server 2005 SP1 или выше, SQL Server 2008 или выше.
Для развертывания App-V в тестовых целях будут использоваться два сервера - контроллер домена с установленным Центром Сертификации (dc.app.local) и сервер App-V Management Server (stream.app.local), на который также будет установлена консоль управления, служба App-V Management Web Service и сервер SQL.
В качестве примера будет приведен процесс установки как SQL Server 2005 SP3 Express Edition, так и SQL Server 2008 Standard Edition. Выбор сервера баз данных зависит от ваших предпочтений и наличия, либо отсутствия соответствующей лицензии.
Подготовка к развертыванию
Перед развертыванием рекомендуется создать в домене новую группу безопасности для управления службами App-V, например: Application Virtualization Administrators, и включить в нее необходимых пользователей. Для аналогичных целей можно создать группу Application Virtualization Users для назначения прав пользователям, которые будут использовать функционалом App-V.
Перед развертыванием App-V Management Server вам потребуется установить службу Web Server (IIS), включая следующие компоненты:
- ASP.NET
- Windows Authentication
- Management Tools
servermanagercmd -install Web-Server Web-Asp-Net Web-Windows-Auth Web-Mgmt-Tools Web-Scripting Tools
Настройка Цифровых Сертификатов для App-V
Для обеспечения безопасной работы пользователей с App-V Management Server вам потребуется использовать Цифровые Сертификаты. Для этих целей можно использовать сертификат, созданный из шаблона Computer от доверенного Центра Сертификации (ЦС). Пример настройки ЦС вы можете посмотреть в этой статье.
После выдачи цифрового сертификата вам также потребуется настроить права на него для учетной записи NT AUTHORITY\Local System. Если этого не сделать, то после установки Application Virtualization Management Server, служба не сможет корректно запускаться.
Для назначения прав можно воспользоваться утилитой winhttpcertcfg, входящей в состав Windows Server 2003 Resource Kit:
winhttpcertcfg -g -c LOCAL_MACHINE\My -s <ИМЯ_СЕРТИФИКАТА> -a NetworkService
, где <ИМЯ_СЕРТИФИКАТА> - имя, на которое выдан сертификат (например, stream.app.local).
Кроме того, в Windows Server 2008 вы можете назначить права непосредственно из оснастки управления сертификатами, щелкнув правой кнопкой мыши по нужному сертификату и выбрав в контекстном меню All Tasks -> Manage Private Keys.
В окне настройки разрешений добавьте нужную учетную запись с помощью кнопки Add...
Рекомендуется также привязать ЦС к сайту по умолчанию (Default Web Site) в IIS. Для этого откройте оснастку управления Internet Infromation Services (IIS) Manager из Start -> Administrative Tools.
Раскройте дерево <ИМЯ_СЕРВЕРА> -> Sites, щекните правой кнопкой мыши по Default Web Site и в контекстном меню выберите Edit Bindings.
В окне Site Bindings нажмите Add... В поле Type выберите тип подключения HTTPS, в поле SSL certificate выберите необходимый сертификат. Нажмите OK для применения настроек, затем Close.
Установка SQL Server 2005 SP3 Express Edition
Загрузите необходимую версию с сайта Microsoft и запустите установщик SQLEXPR.EXE.
На стартовой станице примите лицензионное соглашение I accept the licensing terms and conditions и нажмите Next.
На странице Installing Prerequisites нажмите Install. После завершения установки компонентов нажмите Next.
На стартовой странице мастера установки Welcome to the Microsoft SQL Server Installation Wizard нажмите Next.
На странице System Configuration Check проверьте, что система прошла необходимые проверки без ошибок и нажмите Next.
На странице Registration Information задайте имя пользователя (Name) и компании (Company), снимите галку Hide advanced configuration options и нажмите Next.
На странице Feature Selection выберите все доступные для установки компоненты (Entire feature will be installed on local hard drive) и нажмите Next.
На вкладке Instance Name установите переключатель на Default instance, либо запомните и запишите имя, присваиваемое устанавливаемому экземпляру (Named instance) SQL, и нажмите Next.
На странице Service Account нажмите Next.
На странице Authentication Mode нажмите Next.
На странице Collation Settings нажмите Next.
На странице Configuration Options нажмите Next.
На странице Error and Usage Report Settings нажмите Next.
На странице Ready to Install нажмите Install. После завершения установки всех компонентов нажмите Next.
На странице Completing Microsoft SQL Server 2005 Setup нажмите Finish.
Запустите SQL Server 2005 Surface Area Configuration из меню Start -> All Programs -> Microsoft SQL Server 2005 -> Configuration Tools.
В главном окне нажмите на Surface Area Configuration for Services and Connections.
В меню слева выберите Remote Connections, выберите параметр Local and remote connections. Нажмите Apply для применения настроек. В появившемся окне нажмите OK. Нажмите OK еще раз, чтобы закрыть окно Surface Area Configuration.
Перезапустите службу SQL Server, например, выполнив в консоли CMD команду:
net stop MSSQLSERVER && net start MSSQLSERVER
Откройте оснастку управления службами и настройте службу SQL Server Browser на автоматический запуск и запустите ее.
Установка SQL 2008
Запустите установщик SQL сервера.
Перейдите на вкладку Installation.
В меню справа выберите установку нового рядового SQL сервера (New SQL Server stand-alone installation or add features to an existing installation).
В окне Setup Support Rules проверьте, что система прошла все тесты и отсутствуют ошибки. Нажмите OK.
В окне SQL Server 2008 Setup на странице Product Key введите серийный ключ продукта (Enter the product key) и нажмите Next.
На странице License Terms примите условия лицензионного соглашения (I accept the license terms) и нажмите Next.
На странице Setup Support Files нажмите Install.
На странице Setup Support Rules проверьте, что система прошла все тесты и отсутствуют ошибки. Нажмите Next.
На странице Feature Selection выберите следующие компоненты:
- Database Engine Services
- Management Tools - Basic
На странице Instance Configuration нажмите Next.
На странице Disk Space Requirements нажмите Next.
На странице Server Configuration настройте запуск служб SQL Server Agent и SQL Server Database Engine от имени 'NT AUTHORITY\Network Service', а также настройте службу SQL Server Browser на автоматический запуск (Automatic). Нажмите Next.
На странице Database Engine Configuration с помощью кнопки Add Current User или Add... довавьте администраторов для управления сервером SQL и нажмите Next.
На странице Error and Usage Reporting нажмите Next.
На странице Installation Rules нажмите Next.
На странице Ready to Install нажмите Install.
Дождитесь завершения установки и нажмите Next.
На странице Complete нажмите Close.
Установка App-V Management Server
Запустите установку Application Virtualization Management Server, выбрав соответствующий пункт в меню или запустив файл Setup.exe из папки с дистрибутивом.
На стартовой странице нажмите Next.
На странице License Agreement примите лицензионное соглашение (I accept the license terms and conditions) и нажмите Next.
На странице Microsoft Update выберите требуется ли выполнить поиск обновлений перед началом установки и нажмите Next.
На странице Registering Information укажите имя пользователя (User Name) и компании (Organization) и нажмите Next.
На странице Setup Type выберите выборочный режим установки (Custom) и нажмите Next.
На странице Custom Setup укажите, при необходимости, путь для установки и нажмите Next.
На странице Configuration Database выберите SQL сервер для размещения баз или выберите Use the following host name to access the database server и задайте имя сервера вручную. Нажмите Next.
На странице Configuration Database выберите Create a new database и, при необходимости, задайте ее имя. Нажмите Next.
На странице Connection Security Mode укажите Цифровой сертификат, который требуется использовать для защиты сервера и нажмите Next.
На странице TCP Port Configuration нажмите Next.
На странице Administrator Group укажите имя группы для управления сервером App-V в формате <ИМЯ_ДОМЕНА>\<ИМЯ_ГРУППЫ>. Нажмите Next.
На странице Default Provider Group укажите имя группы, которая может авторизоваться на сервер App-V в формате <ИМЯ_ДОМЕНА>\<ИМЯ_ГРУППЫ>. Нажмите Next.
На странице Content Path укажите путь к папке, где будут располагаться пакеты приложений и нажмите Next.
На странице Ready to Install the Program нажмите Install.
После завершения установки нажмите Finish. Перезагрузите сервер.
Примечание: после перезагрузки служба Application Virtualization Management Server может не стартовать автоматически из-за того, что не успевает запуститься SQL Server. Чтобы этого не произошло, вы можете настроить службу App-V на отложенный запуск (Delayed Start), или настроить зависимость от службы SQL Server.
Настройка брандмауэра Windows
Если у вас включен брандмауэр Windows, то для подключения пользователей к серверу вам потребуется создать новое правило, разрешающее входящие подключения для приложения sghwdsptr.exe, которое располагается, по умолчанию, в папке "C:\Program Files (x86)\Microsoft System Center App Virt Management Server\App Virt Management Server\bin\", например из консоли CMD:
netsh advfirewall firewall add rule name="Allow App-V Server Communications" dir=in program="C:\Program Files (x86)\Microsoft System Center App Virt Management Server\App Virt Management Server\bin\sghwdsptr.exe" action=allow
Настройка сервера App-V
Настройте общий доступ к папке content, которую вы указали в процессе установки. Для этого в Windows Explorer перейдите, например, в папку "C:\Program Files (x86)\Microsoft System Center App Virt Management Server\App Virt Management Server", щелкните правой кнопкой мыши по папке content и выберите Share...
В окне свойств папки на вкладке Sharing нажмите Advanced Sharing...
В окне Advanced Sharing выберите Share this folder, нажмите на кнопку Permissions и проверьте, что у группы Everyone есть право Read, нажмите OK, чтобы применить настройки, затем OK, чтобы закрыть окно свойств папки.
Пришло время подключиться к серверу App-V. Для этого откройте консоль управления Start -> Administrative Tools -> Application Virtualization Management Console.
В консоли щелкните правой мышкой по корню Application Virtualization Systems и в контекстном меню выберите Connect to Application Virtualization System.
В окне Connect to Application Virtualization System в поле Web Service Host Name введите полное доменное имя (FQDN) сервера. Если ранее вы настраивали привязку сертификата к IIS серверу, то можете оставить параметр Use Secure Connection включенным, в противном случае - выключите его.
После подключения, щелкните правой кнопкой мыши по имени сервера и в контекстном меню выберите System Options.
В окне System Options на вкладке General в окне Default Content Path укажите UNC путь к ранее опубликованной папке content. Нажмите OK для применения настроек.
Раскройте дерево Server -> Groups -> Default Server Group, щелкните по объекту <ИМЯ_СЕРВЕРА> Application Virtualization Management Server правой кнопкой мыши и выберите Properties.
В окне свойств сервера на вкладке Ports вы можете настроить небезопасные подключения по протоколу RTSP (порт TCP 554) и настроить использование Цифрового Сертификата, если не сделали это в ходе установки.
По умолчанию, все App-V Management серверы попадают в группу Default Server Group, к которым применяется стандартная политика доступа к приложениям Default Provider. Политики доступа определяют каким пользователям можно подключаться к серверам, каким образом осуществляется обновление конфигурации пользователей и контроль лицензий приложений. В дальнейшем, вы можете переопределить это поведение, изменив политику Default Provider, или создав дополнительные политики.
Для размещения новых приложений на сервере App-V вы можете воспользоваться функцией Import Applications...
Для проверки работы сервера App-V изменим настройки тестового приложения Default Application. Для этого перейдите в Applications, щелкните правой кнопкой мыши по Default Application и в контекстном меню выберите Properties.
В окне свойств приложения на вкладке General измените путь к OSD файлу (OSD Path) и к ярлыку приложения (Icon Path), задав пути к объектам в папке content в формате UNC.
На вкладке Shortcuts вы можете указать место, где будут размещены ярлыки опубликованного приложения на клиентском компьютере.
На вкладке File Associations вы можете настроить ассоциации расширений файлов с опубликованным приложением.
На вкладке Access Permissions вы можете явно задать для каких групп пользователей будет опубликовано приложение.
Нажмите Apply и OK для применения настроек.
Теперь откройте файл DefaultApp.osd из папки "C:\Program Files (x86)\Microsoft System Center App Virt Management Server\App Virt Management Server\content" в любом текстовом редакторе, найдите там строку похожую на:
CODEBASE HREF="RTSPS://<КОРОТКОЕ_ИМЯ_СЕРВЕРА>:322/DefaultApp.sft"
и замените ее на:
CODEBASE HREF="RTSPS://<ПОЛНОЕ_ИМЯ_СЕРВЕРА>:322/DefaultApp.sft"
например, на stream.app.local. Если вы настраиваете небезопасную публикацию по протоколу RTSP также поменяйте номер порта с 322 на 554.
Примечание: в дальнейшем, при пакетировании приложений с помощью Sequencer'а вы можете указывать точки распространения приложения на вкладке Deployment. Это избавит вас от необходимости вручную изменять параметры в файле .osd.
Изменения в процедуре установки клиента Application Virtualization Client
В первой статье был рассмотрен процесс установки Standalone клиента App-V, однако, если вы планируете публиковать приложения с использованием App-V Management Server, в ходе установки вам придется изменить несколько настроек.
На странице Publishing Server включите Set up a Publishing Server now, задайте произвольное имя серверу (Display Name). Если вы планируете использовать защищенный протокол RTSPS, убедитесь, что выбран правильный тип подключения (Type): Enhanced Security Application Virtualization Server. Задайте имя сервера (Host Name).
После завершения установки, войдите на клиентский компьютер под учетный записью, которая обладает правами на работу с App-V серверов, например, состоит в группе Application Virtualization Users.
Если в ходе настройки публикации приложения вы настроили публикацию ярлыков, то они должны появиться на рабочем столе и в меню пользователя.
Откройте консоль клиента App-V: Start -> Administrative Tools -> Application Virtualization Client. Перейдите в Applications и убедитесь, что доступно приложение DefaultApp MFC Application 1.0.0.1. Обратите внимание на статус приложения: Idle (0%). Щелкните по нему правой кнопкой мыши и в контекстном меню выберите Load.
Подождите некоторое время и обновите консоль, нажав F5. Приложение должно быть успешно загружено: Idle (100%).
На этом установка и настройка инфраструктуры с использованием Application Virtualization Management Server завершена.
При подготовке статьи использовались следующие материалы:

























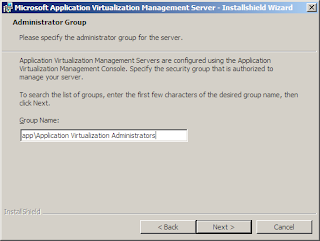






















Спасибо большое ) Очень помог ваш блог в борьбе с App-V
ОтветитьУдалить